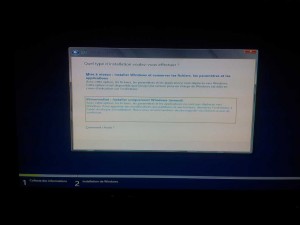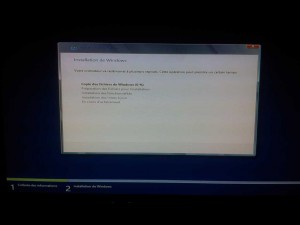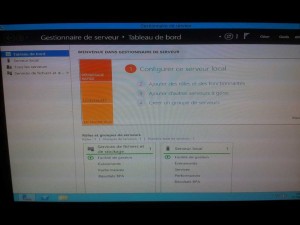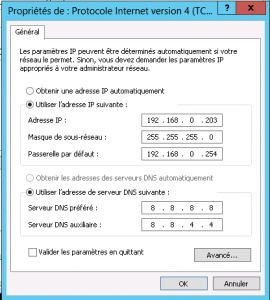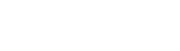Installation de Windows Server 2012
Pour mon nas, je ne voulais pas seulement que le Proliant N40L fasse Nas mais que potentiellement, celui-ci fasse également AD, DNS, serveur UPNP et quelques autres petites choses que je testerai plus tard telles que MDT (déploiement d’OS) et peut-être du déploiement d’application via SCCM.
Il me fallait donc un Windows. Nous sommes en 2013, Windows Server 2012 allait entrer dans sa R2, il faudra bien y passer à un moment où à un autre. Je me suis donc décidé à l’installer sur le serveur. En tant qu’étudiant, en plus, j’ai accès au MSDN donnant alors accès à la quasi totalité du catalogue Microsoft, donc raison de plus de se faire plaisir.
Finalement, du Windows reste du Windows, quelques clics, quelques champs à remplir, rien de plus.

Avec la revue des licences des versions Server de Windows, on rentre la clef de licence pour savoir quelle version de Windows sera installée.
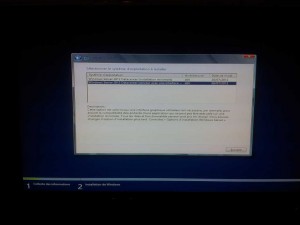
Pour ma part, j’ai choisi une version Datacenter avec une interface graphique (sinon, mon serveur UPNP ne marcherai par et configurer en AD en ligne de commande Windows, non merci).

On choisi le disque dur d’installation (à savoir ici notre disque logique RAID). Attention ! Apparemment, si on installe Windows Server 2012 alors que des disques autres que celui sur lequel sera installé le système sont présents, ceux-ci ne seront pas visibles dans l’explorateur de Windows !

Vu que c’est une version Server de Windows, on est obligé de renseigner un mot de passe fort.
Il ne reste plus qu’à éteindre le serveur et lui rajouter les disques durs dont il a besoin.
Configuration de Windows Server 2012
Une fois redémarré, on peut maintenant configurer le Windows. On va commencer par configurer son IP. Pour cela, il faut aller dans le « Centre réseau et partage » et se rendre dans la partie « Modifier les paramètres de la carte ». Ensuite, un clic droit sur la carte réseau puis « Propriétés ». Il faut ensuite modifier les propriétés de « Protocole Internet version 4 (TCP/IP v4) » et modifier les informations en fonction de ce que vous voulez.
On va ensuite activer le bureau à distance. C’est toujours mieux de prendre à distance le Nas plutôt que d’avoir un écran, clavier, souris toujours branché dessus. Pour cela, il faut se rendre dans le « Gestionnaire de serveur » et se rendre dans la partie « Serveur local » et activer les options suivantes :
- Gestion à distance
- Bureau à distance
Dernière chose, il serait bien que le serveur ait accès à internet via navigateur. Pour cela, toujours dans le « Gestionnaire de serveur », cliquez sur « Configuration de sécurité renforcée d’Internet explorer ». Passez ensuite les différentes options sur « Désactivé ».
Configuration des partages
Une fois que tout ça est configuré, on peut passer à la configuration des partages. Pour cela, il suffit de lancer la « Gestion de l’ordinateur ». Vu qu’on l’on va partager des choses et pour plus de simplicité, on va créer un utilisateur en se rendant dans la partie « Utilisateurs et groupes locaux » puis « Utilisateurs ». Là dedans, on va créer un utilisateur que l’on va appeler « share » avec la configuration suivante.
Toujours dans la « Gestion de l’ordinateur », on va se rendre dans la partie « Dossiers partagés » puis « Partages ». À partir de là, on va créer un nouveau partage, renseigner son chemin d’accès et son nom de partage. Dans la partie « Autorisation du dossier partagé », on va personnaliser les autorisations.
Pour chacune des options « Autorisations de partage » et « Sécurité », on va rajouter notre nouvel utilisateur « share » avec des autorisations de « contrôle total ». On va également supprimer l’utilisateur « Tout le monde » de l’onglet « Autorisations de partage ». De ce fait, seul notre utilisateur « share » aura accès à ces dossiers partagés.
Au final, dans mon cas, je me retrouve avec quatre dossiers correspondant aux films, musiques et séries. J’ai également rajouté un cinquième partage que j’ai appelé « transferts » qui correspond à un répertoire dans lequel seront stockés mes téléchargements récupérés par synchronisation puis post-processé par les différents logiciels qui s’occuperont du téléchargement à notre place. Il stockera également les fichiers torrents récupérés par Headphones.
C’est terminé pour cette partie.